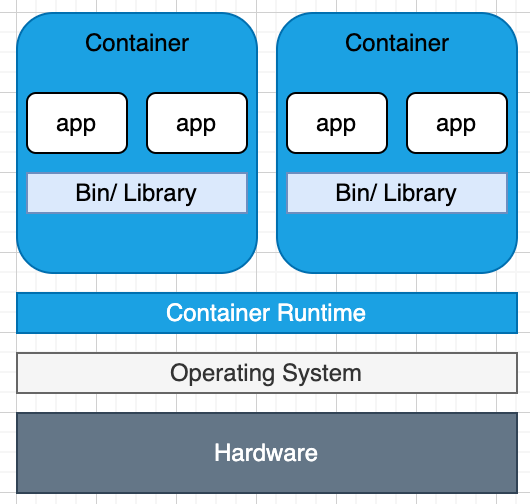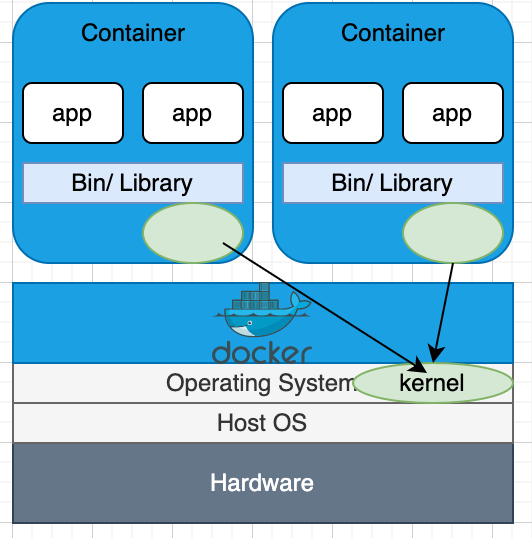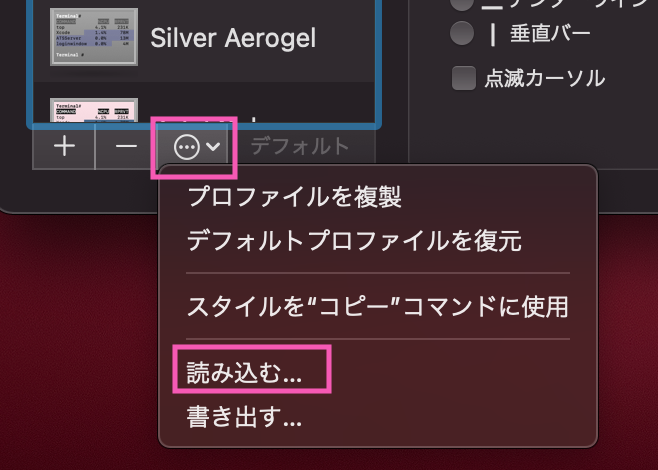先日Oculus Goが家に届きました!
私が購入したのは、これ。
64GBの方を選びました。 俗に言うスタンドアローン型というVR機器になるようです。
カートに入れて、購入完了して数時間で発送しますね!というメールがきました。 大体到着まで5日間ほどで手元に届きました。
「けっこうはやいな!」
中身を見てみるとけっこうシンプルにまとまっていました。 メガネを日頃かけている方でも安心。 メガネをかけている人用のアクセサリーみたいなのも付いていて、 スマホのアプリからOculusの設定をする時に、装着ムービーも丁寧に紹介されていました。
(※ わかりやすいように、画像を載せようかと思っていたのですが、この記事では割愛します。が、その分丁寧に書いてくつもりです! また、後日画像を掲載させていくかもしれません。合わせて詳細も追記していければと思います。)
ここから、"PCへのミラーリング"について順をおって説明します。 今回は以下の記事を参考にさせて頂きました!さっそく先人の方に感謝...!!
Oculus Goの画面をPCにWirelessでミラーリング表示する
準備
まず、色々準備が必要です。 すんなりいけば大丈夫ですが、私はある設定で少し詰まりました... スマホアプリの開発を経験されている方はけっこうすんなりいきそう...
では、まず環境から。 あくまで私の環境ですので、他の環境では試していません。随時、自分にあった環境の設定方法をググる必要があるかもしれません。
環境: Windows10 (デスクトップPC) ブラウザ: Chrome
1. スマホアプリと連携
iPhoneならApp Storeで、AndroidならPlayストアで
Oculusというアプリをダウンロード。
ログインを行い(アカウントを作成する必要があります)、手順に従って連携完了まで行う。
1-2. 開発者モードにする
ミラーリングするにしても、Unityで開発を行うにしても Oculusに対して開発者モードに設定する必要があります。
まず、以下のURLへ移動しログインします。
そうすると、「新しい団体の作成」という画面が表示されるかと思います。 任意の団体名を記入し、送信し、完了させます。
完了すると以下の画面が出てくるかと思います。

一旦これでOKです。
スマホアプリに戻ります。
画面下部メニューの"設定" -> 接続しているOculus(シリアルナンバー付)をタップ
-> ”・・・その他の設定” -> "開発者モード" -> スイッチを"有効化" (青色にする)
これで完了です。
2. Android Studioをインストール
続いては、PCの方です。
色々調べてみると、ミラーリングするだけだったらadbコマンド (Android Debug Bridge)が使用できていれば問題なさそうです。 なので、既にAndroidの開発などをされている方は、不要かもしれません。 ここでは将来的にUnityでOculus Goを開発することを目的にしたいので、一気にAndroid Studioをインストールします。
公式: Android Studio概要
以下のURLに行って、ダウンロードします。
Download Android Studio and SDK Tools | Android Developers

- ダウンロードした.exeを開きます。
- 特に指定がなければ全部デフォルトでインストール&Nextボタン押下で大丈夫です
- 全てのインストールが完了すると、Android Studioを起動します
- ウィンドウ下部にある、Configure -> SDK Manager を選択
- 左メニューAndroid SDKを押下し、タブSDK Platformを選択。
- API Levelが19以上のものにチェックを入れます
- タブSDK Toolsを押下し、LLDBとGoogle USB Driverにもチェックを入れます
- ウィンドウ下部のOKを押下し、Component Installerが開かれインストールが開始されます
ここまでできたらウィンドウを閉じて大丈夫です。
3. adbコマンドを試す
Android StudioをインストールしてSDKもインストールできれば、 Windowsのコマンドプロンプトでadbコマンドが使用できているでしょう。
ここで、付属していたUSBケーブルとPCを接続します!
私の場合はここでadbコマンドが使用できず、 "’adb’は内部コマンドまたは外部コマンド、操作可能なプログラムまたはバッチファイルとして認識されていません"
と、出力...
「なんでやあああああぁぁ!!!」
とか言いながらググりました。
結果、環境変数のPATHが通っていないことが判明。 いつもやってんのに... 普段Windowsあんまり使わないから見落としてた。 (私の場合は早期に環境変数に気づきましたが、PATHがさらに間違っていたから時間とりましたww)
もしコマンドが使用できないなら、コントロールパネルを開いて、 システムとセキュリティ -> システム -> 左メニューのシステムの詳細設定 -> 詳細設定タブ の環境変数(N) -> 環境変数のPATHを選択して編集 -> 新規
ここで私は2つPATHに対して新規で追加。
C:\Users\ユーザ名\AppData\Local\Android\Sdk\platform-tools C:\Program Files(x86)\Android\android-sdk\platform-tools
ちゃんとPATHがは自分で確認してください!! 上記のpathを参考にエクスプローラーからポチポチしていけば確認できかと思います。
そして、いざコマンド実行。
> adb devices List of devices attached xxxxxxxxxxxxxxxxxx unauthorized
「NOOOOOOOOOぉぉぉぉぉ〜〜〜!!!」
なんか権限ないですやん...
まあ、ただadbコマンドは使用できていてOculusは認識しているっぽい。
ふむふむ
ってことは、どっかで権限を有効にしてやるかんじかなと、またググる。
本来?というかAndroid端末であればどうやらUSBデバッグの許可の取り消しなるオプションがあるらしい。 ただ今回はOculusさんだぞ...
「どこを探してもない.... おおおおおおおおおお」
ってなってたらオキュラスのレンズから光が見えた!!!!www
USBデバッグの許可は、Oculusの画面から許可してあげる でしたwww
すげえバカでしたが、まあよしとする。
一応なのですが、adbサービスの再起動として、以下のコマンドを実行させます。
# 停止 > adb kill-server # 起動 > adb start-server
ということで、もう一度デバイスの確認実行。
> adb devices List of devices attached xxxxxxxxxxxxxxxxxx device
OK。
続いてOculusのIPを調べる。 無線LANなのでwlan数値を指定します。 ちなみにeth0は有線。
> adb shell ip addr show wlan0
出力された情報のinetの横にIPが確認できるかと思います。
おそらく192.168.xx.xxみたいに出てるかな?
adbでportを開放
portを開いていきます。
portの範囲は、5555~5585の範囲で奇数を指定したほうがよさそうです。
こちらがadb の仕組みです。
今回は公式で紹介されている通り5555で試します。
> adb tcpip 5555
これでUSBを介して、port5555でTCP/IP 接続をlistenするようにOculusを設定しました。
ここで、PCに接続しているOculusをUSBケーブルを抜きます。
※ 接続切れている場合は、adb connect <IP>:5555 で接続にトライしてみてください。
Vysorの設定
ここまできたら、あとはVysor(バイザー)のインストールと設定のみです。
Vysorとは、ブラウザChromeで動くアプリケーションです。 スマホ画面をパソコンへミラーリングさせるアプリのようです。わたくし初見でした。
まず、ブラウザにインストールします。
すると、chrome://apps/ に追加されていると思います。
起動させます。
起動させたウィンドウ上部にOculusの接続が確認できていればOKです。 もし、確認できていなければ、Settingsの上にあるConnectボタンを押下。
コマンドプロンプトで確認したIPとportを指定して接続します。
これでOculus Goを開始すればミラーリングできているかと思います!!!!!

自分では見えねえよってかんじですがww
Discordの画面共有で友人にみせてあげましたww
当人いわく、「画面見れてるよ!!! ただお前ほどの感動はない」
とのことでしたwww
やはりVRで見れないので、購入してVR体験してもいいかもしれませんね!!
次回は、Unityでのプロジェクト環境構築&作成考えています。
以上.